آموزش مونتاژ یا اسمبل کردن یک کامپیوتر
اسمبل کردن= مونتاژ =سرهم یا جمع کردن
فرا گیری این فن نه تنها موجب آشنایی شما با قطعات داخلی کامپیوتر میشود، بلکه امکان ساخت و سر هم سازی هر سیستم دلخواه و تعویض ضروری قطعه و ارتقاء سیستم را برای شما فراهم میسازد. خوشبختانه سرهم سازی یک سیستم کامپیوتری سخت نیست اگر شما زمان کافی را به جستجوی قطعات اختصاص دهید و سر هم کردن آنها را بیاموزید. در واقع شما علاوه بر اینکه می توانید یک سیستم با تمام قابلیت های مد نظرتان داشته باشید، همچنین برای کسب درآمد از این دانش استفاده کنید.

چگونه یک کامپیوتر دسکتاب یا رومیزی را از پایه جمع آوری کنیم؟
امروزه کامپیوترها جزء ابزارهای پرکاربرد و مورد نیاز انسان در امورکاری و حتی شخصی محسوب می شوند و با استفاده از آنها می توان برخی از کارهای دشوار و پیچیده که نیاز به سرعت عمل و دقت بالایی دارند را به راحتی انجام داد. به دلیل حضور و نقش کامپیوترها در زندگی بشر و استفاده آن در جامعه کنونی، کسب و کارهای مختلفی در این راستا راه اندازی شدند؛ از خرید و فروش قطعات سخت افزاری و لوازم جانبی گرفته تا تعمیرات، اسمبل کردن و خدمات فنی آن.
داشتن مهارت لازم در زمینه های مختلف علوم کامپیوتری، خود منجر به ایجاد موقعیت های شغلی شده است و ما می توانیم به عنوان یک شغل خوب از آن کسب درآمد کنیم. البته لازم است بدانید برای داشتن مهارت و دانش مورد نیاز در زمینه کامپیوتر باید دوره های آموزشی مختص آن را بگذرانید و بدون دانش و آموزش نمی توانید استاندارهای تعریف شده را یاد بگیرید. مثلا برای تعمیرات کامپیوتر، دوره آموزشی با نام A+ وجود دارد که بعد از گذراندن این دوره و قبولی در آزمون، یک گواهینامه بین المللی به فرد داده می شود و می تواند جایگاه خوبی در بخش اشتغال داشته باشد.
از مهمترین مهارت های مربوط به علوم کامپیوتر بحث اسمبل کردن یا سرهم کردن کامپیوتر است.
اسمبل به این معنی است که بتوان کامپیوتری را که باز و قطعات آن از هم جدا است را طبق یک استاندارد و اصول به هم متصل کرد و به عنوان یک کامپیوتر کامل و آماده ای که در یک مرکز خرید کامپیوتر وجود دارد در آورد. بعد از نصب قطعات و سرهم کردن از لحاظ سخت افزاری، نوبت به نصب سیستم عامل و نرم افزارها و درایورهای مورد نیاز می رسد تا یک کامپیوتر به صورت کامل آماده ی اجرا و کار باشد.
قطعات تشکیل دهنده کامپیوتر باید به گونه ای انتخاب شوند که با هم سازگاری خوبی داشته باشند. چنانکه به این امر توجه نشود شاید کامپیوتر بعد از نصب قطعات به خوبی روشن شود و کار کند اما حداکثر کارایی را نخواهد داشت و ممکن است بعد از مدتی کار با آن بسیاری از مشکلات خود را نشان دهد. در ادامه اصلی ترین بخش های یک کامپیوتر (pc) را به شما معرفی می کنیم.
کسانی که با کامپیوتر و اجزای سخت افزاری داخل آن مثل حافظه رم، هارد،کارت گرافیگ، پردازنده یا CPU و مادربرد به خوبی آشنا هستند می دانند که مفهوم اسمبل کردن فقط وصل کردن این قطعات سرجای خود نیست بلکه عواملی مثل سازگاری قطعات حائز اهمیت است. یک اسمبلرعلاوه بر شناخت دقیق و تخصصی قطعات باید بتواند تشخیص دهد که چه قطعه سخت افزاری مناسب این کامپیوتر است و هماهنگی و سازگاری قطعات طوری باشد که باهم دیگر به خوبی مَچ شوند و حداکثر کارایی performance را داشته باشند. اما اگر سازگاری به خوبی وجود نداشته باشد ممکن است کامپیوتر به طور کامل روشن شود و شروع به کار کند اما هرگز، حداکثر کارایی را نخواهد داشت و بعضا برخی مشکلات به مرور خود را نشان خواهند داد .
در این آموزش قصد داریم ابتدا قسمت های مختلف تشکیل دهنده یک کامپیوتر یا PC را به اختصار شرح دهیم سپس مراحل اسمبل کردن را با هم دنبال کنیم.
 آموزش کاربردی اسمبل کردن سیستم کامپیوتری
آموزش کاربردی اسمبل کردن سیستم کامپیوتری
-کیس (CASE) یا بدنه
کیس، یکی از مهمترین بخش های کامپیوتر می باشد، زیرا تمام قطعات اصلی در داخل کیس قرار می گیرد و بر روی آن سوار می شود، بنابرین در انتخاب یک کیس مناسب بایستی دقت لازم را داشته باشیم که از لحاظ مقاوتی محکم و مانع ورود نویزهای مزاحم به داخل بدنه شود و از قطعات داخلی آن محافظت کند.
مواردی که درخرید کیس می تواند مفید باشد:
- جریان هوا : کیس باید فضای کافی برای دستگاه خنک کننده و جریان هوا داشته باشد.
- نگهدارنده کابلهای داخلی : برخی از کیس ها حفره هایی دارند که به نگهداشتن کابلها در کیس کمک می کند
- تعداد پورت های جلو : وجود میکروفون ، پورت USB، ورودی صدا و . . . در جلوی کیس مفید است.
-
منبع تغذیه یا پاور :

- بعد از انتخاب بخش های داخل کیس و در نظر گرفتن وات مصرفی آنها، نوبت به انتخاب یک پاور مناسب میرسد. وظیفه پاور تامین برق مورد نیاز قطعات است.
- برای احتیاط پاوری با 100 وات قدرت بیشتر تهیه کنید. پاوری بخرید که کم صدا بوده ، نویز کمتری ایجاد کند و نسبت به برقی که مصرف میکند بازده بیشتری داشته باشد
-مادربرد یا برد اصلی MotherBoard

مادربرد یا برد اصلی که اغلب به آن main board نیز گفته می شود.مادربورد محل قرار دادن قطعات دیگر و اتصال آنها است. پس بعد از رم ، CPU ، هارد درایو ، و کارت گرافیکی ، مادربوردی را انتخاب کنید که توانایی ساپورت همه قطعات را داشته باشد. اگر قصد ارتقاء سیستم در آینده را دارید، حتما به امکان پشتیبانی مادربورد انتخابی خود توجه کنید.
همانطور که از اسمش پیداست می توان آن را به عنوان اصلی ترین قطعه یا برد اصلی کامپیوتر دانست چرا که قابلیت اصلی آن، اتصال قطعات دیگر مثل رم، کارت گرافیک، پردازنده و… بر روی خود و همگام سازی و یکپارچه سازی این قطعات می باشد که این کار باعث هماهنگی بین تمام قطعات متصل شده بر روی مادر برد شده و همگی در کنار هم به صورت هدفمند و منظم و منسجم تشکیل یک کامپیوتر نهایی را می دهند. مادربرد دارای یک سری سوکت می باشد که در اصطلاح به آن اسلات گفته می شود. به وسلیه این اسلات ها می توان سخت افزارهای کاربردی مثل کارت صوتی،کارت شبکه LAN و یا کارت TV و کپچر و… را بر روی آنها وصل کرد از جمله اسلات های اصلی مادربرد نیز می توان به اسلات کارت گرافیک VGA و حافظه RAM اشاره کرد.
از ویژگی های بارز مادربرد می توان به ورودی و خروجی های مختلف روی آن اشاره کرد که به ما اجازه می دهد قطعات سخت افزاری جدید را به راحتی بر روی آن نصب کنیم که به این ویژگی “قابلیت ارتقا” گفته می شود.
- نوع سوکت: مادربورد شما بر اساس نوع سوکت هایی که برای پردازنده های AMD یا INTEL طراحی شده است، متفاوت است. پس باید دقت کنید که مادربورد از مدل CPU انتخابی شما پشتیبانی کند.
- سایز: مادر بورد ها در سه سایز MINI ITX، MICRO ATX و FULL ATX تقسیم بندی می شوند. هرچه ویژگی های مادربورد پیشرفته تر باشد، به مادربورد بزرگتری نیاز دارید.
- تعداد و نوع پورت های خروجی: به تمام ورت های موجود در مادر بورد نگاه کنید. آیا به تعداد زیادی پورت USB نیاز دارید؟ آیا ترجیح میدهید پورت کارت صدا، کارت شبکه و کارت گرافیک شما به صورت آنبورد روی مادر بورد جا گرفته باشد؟ آیا قصد دارید چندین کارت گرافیک را به صورت SLI روی سیستم خود ببندید؟ به تمامی این سوالات و سوالات دیگری که به انتخاب بهتر شما کمک می کند، پاسخ دهید.
- میزان پشتیبانی از رم: اگر برنامه تان این است که مقدار رم زیادی روی سیستمتان داشته باشید باید دقت کنید که مادر بورد شما از این مقدار رم پشتیبانی کند. همچنین بیشترین سرعت رمی که مادربورد شما ساپورت می کند را چک کنید زیرا هنگام آورکلاک کردن نیاز به تقویت سرعت رمها دارید.
- تعداد پورت های SATA: تعداد این پورت ها از این جهت اهمیت دارد که بخواهید از چندین هارد درایو به طور همزمان استفاده کنید.
- تعداد اسلات PCI: داشتن اسلات PCI به اندازه کافی برای اضافه کردن کارت شبکه، کارت گرافیک، کارت صدا، پورت USB بیشتر و Wi-Fi اهمیت دارد.
- چیپست یا Chipset : چیپست مادربورد شما مشخص می کند که آیا از Overclock ،SLI ،Crossfire یا Hardware Virtualization برای نصب هکینتاش و غیره پشتیبانی می کند یا خیر. اگر از ویژگیهای گفته شده چیزی سر درنمی آورید پس احتمالا زیاد برای شما اهمیتی نخواهد داشت.
- برندهای معتبر ساخت مادربورد: ASUS، GIGABYTE و MSI
کارت گرافیک یا GRAPHIC CARD
کارت گرافیک وظیفه پردازش اطلاعات گرافیکی را بر عهده دارد پس کابل مانیتور به کارت گرافیک وصل می شود.سخت ترین انتخاب در قطعات کامپیوتر انتخاب کارت گرافیک است. مادربورد هایی با کارت گرافیک آنبورد وجود دارد که برای استفاده روزمره مناسب است ولی برای تصاویر و ویدیوهای کیفیت بالا و برای بازی مناسب نیستند.
-پردازنده یا واحد پردازش مرکزی
واحد پردازش مرکزی یا همان CPU یکی دیگر از مهم ترین و اصلی ترین قسمت های کامپیوتر می باشد که به آن مغز کامپیوتر نیز گفته می شود که عامل اصلی و یک فاکتور مهم در تعیین سرعت کامپیوتر می باشد.
لذا باید در انتخاب یک پردازنده برای کامپیوتر با دقت کافی اقدام کرد تا پردازنده با نوع مادربرد همخوانی داشته باشد و آن را پشتیبانی کند زیرا همه مادربردها با هرگونه پردازنده ای سازگاری ندارد و وقتی CPU بر روی برد وصل می شود امکان روشن شدن کامپیوتر وجود دارد ولی هیچ واکنشی نسبت به نمایش تصویر در مانیتور ندارد و این خود یک نشانه عدم هماهنگی و ناسازگاری با مادربرد است. البته این امر امروزه در نسل های جدید پردازنده ها طوری استاندارد سازی شده است که مشکل سازگاری توسط شرکت های سازنده رفع شده است.
- دو ویژگی مهمی در این انتخاب:
- تعداد هسته ها یا CORE ها است.
- سرعت CLOCK SPEED که نشان میدهد هر هسته در ثانیه چه تعداد دستورالعمل اجرا می کند
هارد درایو یا H.D.D

هارد درایو محل ذخیره همه اطلاعات ( آهنگها ، فیلم ها ، عکس ها ، فایلها ) است. رم حافظه کوتاه مدت و هارد حافظه بلند مدت کامپیوتر شماست. نوع اتصال هارد به مادربورد و سرعت آن مواردیست که هنگام خرید باید به آنها توجه کنید. چون همیشه میتوانید با خرید یک هارد اکسترنال فضای مورد نیاز خود را افزایش دهید بودجه را به قطعات مهمتر اختصاص دهید. سرعت بالاترهارد درایو ، سرعت بیشتر در اجرای برنامه ها ، بوت شدن کامپیوتر ، و انتقال اطلاعات را به همراه دارد.
- حافظه اصلی RAM
رم RAM

RAM (RANDOM ACCESS MEMORY ) حافظه کوتاه مدت کامپیوتر شما است. اطلاعاتی که نیاز به پردازش دارند جمع می کند تا سرعت کامپیوتر افزایش یابد و در لحظه تعداد عملیات بیشتری انجام دهد
- مقدار رم: مقدار گیگابایتی که مادر برد ساپورت می کند و تعداد سوکت های موجود در آن عوامل مهم در انتخاب رم است.
- تعداد کانال ها: رمهای دوکاناله (DUAL) و سه کاناله (TRIPLE) که با افزایش تعداد کانال ها کارآیی رم زیادتر میشود
حافظه رم به عنوان حافظه کوتاه مدت و فرار با دسترسی تصادفی به بخش های داخلی آن شروع به کار می کند.
نکته: با قطع جریان برق اطلاعات موجود در حافظه رم از بین می رود.
عملکرد رم به این صورت است که داده های موجود در داخل هارد دیسک ابتدا توسط رم فراخوانی می شوند سپس توسط پردازنده خوانده شده و اجرا می شوند. هر چقدر فضای رم بیشتر باشد سرعت کامپیوتر نیز بالاتر می رود و اجرای برنامه ها نیز با سرعت بالا انجام می شود.
مهم: هنگامی که قطعات مختلف را بر روی برد اصلی نصب می کنیم باید به هماهنگی و سازگاری رم با مادربرد نیز توجه کنیم.
چرا که میزان سرعت از لحاظ CLOCK یا ساعت نوسان در رم ها متفاوت است و باید در انتخاب رم به این موارد توجه کرد چون اگر این امر نادیده گرفته شود ممکن است بعد از نصب بر روی برد اصلی کار نکند یا با اختلال در عملکرد کامپیوتر مواجه شوید.
دیگر قطعات مانند درایو های نوری، ماوس، کیبورد و غیره را می توانید بنا به سلیقه انتخاب کنید.
چگونه یک کامپیوتر رومیزی پایه را گرد آوری کنیم؟
مجموعه ای از دستورالعملها به شما کمک می کند تا یک کامپیوتر پایه را که قادر به اجرای بسته های نرم افزاری مدرن است را اسمبل یا مونتاژ کنید. حال بجای اینکه که کاربران سرمایه و پول خود را با چند ساعت تلاش صرف خرید یک کامپیوتر آماده کنند، می توانند با داشتن مهارت و دانش لازم برای شناخت سخت افزار مناسب و انتخاب صحیح قطعات و چگونگی اسمبل کردن آنها در کیس اقدام به ایجاد یک کامیپوتر کامل کنند که می تواند از لحاظ هزینه ای نیز مقرون به صرفه باشد.
مرحله1 : خرید قطعات

آموزش کاربردی اسمبل کردن سیستم کامپیوتری
ابتدا باید قطعات لازم برای اسمبل و مونتاژ کامپیوتر را خریداری کنید. قسمت هایی که ما در این پروژه آموزشی استفاده خواهیم کرد به شرح زیر می باشند:
- پردازنده (CPU)
- کیس کامپیوتر
- درایو نوری (DVD RW و SATA)
- حافظه RAM
- منبع تغذیه-POWER
- کابل های SATA
- مادربرد (قابلیت SATA)
- فن پردازنده
- فن کیس
- هارد دیسک (قابلیت SATA)
- پیچ و مهره های کیس و درایو
مرحله2 : فراهم کردن ابزارها و لوازم
 آموزش کاربردی اسمبل کردن سیستم کامپیوتری
آموزش کاربردی اسمبل کردن سیستم کامپیوتری
ابزارهای مورد نیاز پروژه را جمع آوری کنید:
- پیچ گوشتی (برای اسلات ها و سرپیچ ها)
- کاتر سیم و سیم لخت کن
- انبردست سوزنی
- ابزار چاقو
- چراغ قوه کوچک
- آچار قابل تنظیم
- ظرف کوچک برای نگه داشتن پیچ
- ترکیب مخزن گرما
- بند پایه Grounding Strap
نکته: ممکن است در هر مرحله نصب از هر یک از این ابزار ها استفاده نشود، اما بهتر است که در صورت استفاده از آنها، همه آنها را در دست داشته باشید. همچنین استفاده از ابزارهای نادرست مانند چرخاندن یک پیچ با تیغه چاقو می تواند باعث آسیب قطعات و آسیب بدنی شود.
اسمبل کردن قطعات کامپیوتر به طور کلی :
- قاب کیس را باز کنید.
- پاور کامپیوتر را سمت چپ بالای کیس وصل کنید.
- برخی از کیس ها پاور دارند پس احتیاج به پاور و نصب ندارید.
- سر پاور،یعنی جایی که دکمه ی on/off قرار گرفته را مشخص کنید.
- پاور باید جوری نصب شود که دکمه ی on/off آن بیرون کیس باشد سپس پاور را به کیس پیچ کنید.
- مادربورد را از جعبه در آورید اما روی جعبه قرار دهید.
- مادربرد نباید روی سطوحی که دارای الکتریسیته ساکن یا سطوح رسانا باشد ( سطوحی مانند پلاستیک یا پارچه پشمی )
- سی پی یو را از جعبه خارج کنید و با ملایمت آن را در دست بگیرید.
- Cpu بسیار حساس است پس با دقت فراوان روی مادر بورد یک سوکت مربعی به اندازه CPU را جستجو کنید.
- CPU را درون مادربرد قرار دهید
- در اکثر CPU ها یک مثلث طلایی در یکی از گوشه ها میبینید که مثلثی مثل آن بر روی مادربرد قرار دارد. این دو مثلث جهت صحیح استقرار CPU را مشخص می کند.
- اهرم کنار سوکت مادر بورد را بلند کنید و با دقت به حفره های روی سطح سوکت مادر برد و زاویه پین ها ، CPU را به شکلی قرار دهید که در هم چفت شوند
- در نهایت اهرم را به سمت پایین بکشید که قفل شود.
- کمی ( به اندازه یک یا حداکثر دو دانه برنج ) خمیر حرارتی روی CPU بگذارید و پخش کنید.
- سیستم خنک کننده CPU را در جای درست قرار دهید.
- برای نصب کردن رم روی مادر برد ، نخست به حفره های سوکت و طول آنها توجه کنید. در زمان نصب دقت کنید که به دوطرف رم به یک اندازه فشار آورید.
- برای جدا کردن پلیت I/O از پشت کیس ، یک پیچ گوشتی را به عنوان اهرم از لبه وارد کنید و به سمت خارج فشار دهید و با حرکت رفت و برگشت ، پلیت را ا بکنید. سپس پلیت مادربورد جدید را در محل جایش نصب کنید.
- پایه پیچ های اتصال کیس به مادربرد را وصل کنید و مادر برد را پیچ کنید
- کارتهای ( صدا ، شبکه ، گرافیک ) را وصل کنید. سوکت ها با رنگها واندازه های متفاوت روی مادربورد وجود دارند
ورقه های فلزی باریکی را جدا کنید و کارتها را قرار دهید..
- هارد درایو را درون کیس نصب کنید. در سمت بالا و راست مادربورد بخشهایی برای هارد دیسک و درایوهای نوری قرار دارد. پایین جای هارد درایو است که به روش کشویی قرار مگرفته و پیچ می شود.
- برای نصب درایو های نوری درپوش پلاستیکی قسمت جلوی کیس را برداشته و cd پلیر و dvd پلیر را به داخل فرستاده و پیچ کنید.
- کابل های پاور را از هم باز کنید. کابل 24 پین مربوط به مادربورد است. کابل پاور درایوها یک کانکتور سفید رنگ با 4 حفره نسبتا بزرگ است . کابل فن [FAN] 4 پین MOLEX است. برای فنCPU کابل باریک متصل به فن را به خود مادر بورد وصل کنید . کابل دیتا انتقال اطلاعات را از هارد درایو و درایوهای نوری انجام میدهد.
- کابل پاور را به برق وصل کنید و کامپیوتر را روشن کنید.
اسمبل کردن کامپیوتر به صورت تصویری و گام به گام
مرحله سوم : باز کردن کیس
بعد از بازکردن کیس یا بدنه مطابق تصویرشماره 3 ابتدا تعدادی از پنل های فلزی با علامت + را با کمی فشار دادن از بدنه جدا می کنیم حال با حذف صفحه های کناری، پیچ های مورد نظر را پیدا کرده (با علامت رنگ قرمز در تصویر شماره 3) و پنل های کناری را در جای خود نگه داشته و قسمت های اضافی را از بین می بریم.
هشدار: کیس ممکن است لبه های تیزی داشته باشد پس مراقب باشید.
مرحله4 : آمادهسازی کیس برای اسمبل کردن
سه چیز باید قبل از شروع مونتاژ انجام شود:
- برداشتن یا حذف پنل محفظه های نصب قطعات مختلف در کیس
- بازکردن کابل ها و موارد بسته بندی شده در کیس
- برداشتن پوشش های ورودی برای سوار کردن DVD-WR
مرحله5 : اتصال خود به زمین یا ارت
بند پایه را مطابق تصویر بالا روی مچ خود قرار دهید و انتهای دیگر را به قسمت فلزی کیس کامپیوتر متصل کنید. با این کار هرگونه میدان الکتریسیته ساکن روی بدن شما از آسیب رساندن به اجزای کامپیوتر جلوگیری می کند.
نکته: الکتریسیته ساکن میتواند اجزای کامپیوتر را خراب کند. همیشه در هنگام رسیدگی به هر یک از اجزای داخلی، یک بند پایه بپوشید.
مرحله 6: نصب مادربرد
برای نصب مادربرد به قطعاتی احتیاج داریم که باید اجزای خریداری شده در آن قرار بگیرند.
I / O Bezel : یک پنل trim است که در قسمت پشت کیس نصب می شود و درگاه های رابط را در مادربرد احاطه کرده است،
پایه های متصل به بدنه کیس یا standoffs باعث ایجاد یک بالابر در کیس می شود و کار آن جدا کردن مادربرد از کیس می باشد. این مورد ممکن است در همه کیس ها وجود نداشته باشد ولی بهتر است موقع خرید کیس به این مورد هم توجه شود. (تصویر شماره 13)
توصیه های کلی برای اسمبل کردن کامپیوتر:
- موقع بیرون آوردن ﻗﻄﻌﺎت از داﺧﻞ پک های ﺑﺴﺘﻪ ﺑﻨﺪی شده دقت کنید.
- موقع ﺟﺎﺑﺠﺎﺋﯽ ﻣﺎدرﺑﺮد به قطعات نصب شده روی آن دست نزنید و از لبه های چهارگوش برد استفاده کنید.
- موقع نصب Ram ،CPU و خنک کننده بر روی مادر برد ابتدا برد را کامل از کیس خارج کنید و روی یک سطح کاملا تخت، سفت و ضد الکتریسته ساکن قرار دهید.
- موقع بستن مادربرد در داخل کیس به قطعاتی که حالت تیزی و برندگی دارند دقت کنید که باعث خراشیدگی و شکسته شدن سایر قطعات متصل روی مادربرد نشوند. و هیچ فشاری روی سینی کیس، جایی که مادربرد قرار می گیرد وارد نشود چرا که اگر تحت فشار باشند بعد از گرم شدن دمای داخل کیس قطعات از محل نصب خود جدا می شوند.
- تمامی قطعات سخت افزاری متصل به برد بسیار حساس و ظریف هستند و نباید با دست آنها را لمس کرد.
- ﮐﺎبل ها و سوکت ها در داﺧﻞ بدنه ﮐﯿﺲ را باید به گونه ای مرتب کرد ﮐﻪ ﺗﺒﺎدل ﺣﺮارت در ﮐﯿﺲ درست انجام شود.
- بعد از نصب کردن تمام قطعات روی برد و بستن پیچ ها و اتصال سوکت ها و کابل ها، دقت کنید پیچ اضافی، آچار و یا هرگونه قطعه رسانا و فلزی که باعث اتصال قطعات به همدیگر می شود را از برد و یکدیگر دور کنید و در نهایت درب کیس را ببنید.
- بعد از روشن کردن کامپیوتر به هیچ وجه به قطعات آن دست نزنید و از باز و بسته کردن سیم ها و پیچ ها و هر قطعه دیگری خودداری کنید. در صورت نیاز حتما کامپیوتر را خاموش کرده و کابل برق آن را نیز جدا کنید. ( فقط اتصالات مربوط به USB مانند چاپگر و ماوس وکیبرد و… را بدون خاموش کردن می توان قطع و وصل کرد. اگر اتصالات PS2 ماوس و کیبردهای قدیمی یا معمولی و پورت اتصال موازی Parallel که مختص چاپگر هستند را در حین روشن بودن سیستم قطع و وصل کنید باعث سوختن چیپست مربوط به کنترل آنها بر روی مادر برد می شود.
مرحله7 : نصب هارد دیسک
هارد دیسک دستگاهی است که تمام داده های شما را در خود ذخیره می کند. عرض آن 3.5 اینچ است و این فضا در داخل کیس برایش تعبیه شده است. محل قرار گرفتن هارد دیسک طوری تنظیم شده که شما بتوانید به اتصالات کابل در پشت دسترسی پیدا کنید (شکل 16) بعد از قرار دادن هارد دیسک در محل، پیچ های مربوط به محفظه آن را باید بست.
مرحله8 : نصب دیسک نوری
 آموزش کاربردی اسمبل کردن سیستم کامپیوتری
آموزش کاربردی اسمبل کردن سیستم کامپیوتری
در این قسمت ما دستورالعمل های نصب برای درایو های نوری مانند CD-ROM ، DVD-ROM ، CD-RW را شرح داده ایم. این مراحل را با ما دنبال کنید.
اکثر کیس ها داری چندین قفسه یا فضا برای نگهداری و اتصال درایوهای نوری هستند که اغلب تعداد کمی از آنها مورد استفاده قرار می گیرند. برای نصب درایو نوری، کاور اسلات 5.25 اینچی را به طور کامل از کیس جدا می کنیم. (در مراحل قبلی ما درپوش یا کاور داخل کیس را برای نصب درایو نوری از بدنه کیس جدا کردیم.)
درایو نوری را از قسمت جلوی کیس به آرامی وارد قفسه یا محفظه 5.25 اینچی کنید به طوری که به گوشه های درایو آسیبی وارد نشود و جوری تنظیم شود که پیج ها به راحتی در شیارهای محفظه قرار گیرد و با یک پیچ گوشتی چهارسو پیچ های محفظه را محکم ببندید.
مرحله 9: CPU را نصب کنید

همانطور که گفتیم پردازنده یا CPU به عنوان مغز کامپیوتر عمل می کند و جزء اساسی ترین قطعات داخل کیس محسوب می شود لذا باید هنگام وصل کردن آن روی پایه برد، احتیاط کنیم که پین های CPU را خم یا از آن جدا نکنیم. همانطور که در شکل 19 می بینید نحوه قرار گرفتن CPU با یک علامت فلش به رنگ زرد مشخص شده است.
برای نصب ابتدا میله فلزی کوچک را(مطابق شکل 20) در کنار سوکت بلند کنید و علامتگذاری مربوطه (فلش زرد) روی لبه ی CPU را پیدا کرده و CPU را وارد کنید به طوری که خطوط روی هم چیده شوند. اکنون میله را به پایین فشار دهید تا پردازنده در جای خود قفل شود.
مرحله 10: رم را نصب کنید
RAM مکان حافظه موقتی است که پردازنده با آن کار می کند. داده های ذخیره شده دائم، از دیسک ها گرفته می شوند و به صورت موقت در رم قرار می گیرند تا توسط پردازنده خوانده شوند و بعد از اعمال دستورات به حافظه دیسک بر میگردند یعنی عمل سیو انجام می شود.
نصب این حافظه آسان است:
رم را مطابق شکل 22 بر روی اسلات تنظیم کنید، بررسی کنید که مکان اسلات یا شکاف مربوطه مختص رم باشد.
سپس هر دو طرف رم را فشار دهید تا آن را وارد اسلات کنید، اطمینان حاصل کنید که زبانههای آن طبق شکل 23 کامل به پایین رفته باشند
هشدار: اگر هنگام فشاردادن لبه های رم بر روی اسلات زبانه آنها تراز نباشد باعث آسیب به تابلو های رم و مادربرد می شود.
مرحله 11: فن cpu را نصب کنید.
 آموزش کاربردی اسمبل کردن سیستم کامپیوتری
آموزش کاربردی اسمبل کردن سیستم کامپیوتری
همه عملیات محاسباتی در کامپیوتر توسط پردازنده انجام می شود و وقتی پردازنده حجم زیادی از این عملیات را انجام دهد داغ می شود و این داغ شدن، کامپیوتر را از کار می اندازد. لذا نصب یک فن CPU می تواند پردازنده را خنک کند، نصب این کار باید به طور صحیح انجام شود.
برای خنک کردن بهتر، فن CPU به همراه یک قطعه آلمینیومی به نام گرما خور یا هیت سینک (Heat Sink) نصب می شود. هیت سینک یک وسیله فلزی است که به طور مستقیم روی پردازنده نصب می شود و گرما را جذب می کند که این خاصیت ساختار آلمینیومی و تیغه ای شکل است که امروزه در ابعاد و طرح های مختلف ارائه می شود.
سطح تماس CPU با هیت سینک را با یک لایه نازک از خمیر سفید رنگ به نام سیلیکون آغشته می کنند، با پخش کردن این خمیر روی محل اتصال پردازنده با هیت سینک از تماس آنها مطمئن می شویم چرا که وظیفه آن انتقال گرمای CPU به قطعه آلمینیومی هیت سینک می باشد.
در آخر سوکت برق فن که به صورت 3 پین (3PIN) است را به یک محل انتقال انرژی که بر روی سطح مادربرد تعبیه شده است متصل می کنیم. محل اتصال سوکت را با نوشته Fan یا CPU Fan روی مادربرد مشخص کرده اند.
نکته: اگر از فن هیت سینک AMD و یا اینتل برای اولین بار استفاده می کنید نیازی به خمیر سیلیکون ندارید چون که از قبل در کارخانه سازنده این خمیر حرارتی بروی قطعه مورد نظر اعمال شده است.
مرحله 12: نصب فن کیس Case Fan
 جمع آوری سیستم
جمع آوری سیستم
فن کیس معمولاً در قسمت پشت کیس نصب می شود، البته کیس باید این قابلیت را در خود داشته باشد.
با نگه داشتن فن روی سوراخ های کیس آن را روی شیارهایی که پیچ در آن نصب می شود تنظیم می کنیم و بعد از تراز شدن، آن را کامل پیچ می کنیم و سوکت مربوط به برق فن را به سوکت های آزاد منبع تغذیه وصل می کنیم با نصب فن هوا از داخل کیس خارج شود.
مرحله 13: منبع تغذیه را نصب کنید
 جمع آوری سیستم
جمع آوری سیستم
کامپیوتر بدون جریان الکتریسیته کار نمی کند، Power یا منبع تغذیه ابزاری برای رساندن برق به تمام قطعات کامپیوتر است.دستگاه power جریان متناوب برق ورودی را به جریان مستقیم تبدیل می کند تا سایر قطعات کامیپوتر از آن بهره ببرند.
چنانچه پاور یا منبع تغذیه از قبل روی کیس نصب شده باشد باید کابل 24 پین منبع تغذیه را به سوکت مادگی متصل در مادربرد وصل کرد. با فشار دادن اهرم پلاستیکی، زبانه سوکت در جای خود قرار گرفته و کیپ می شود.
نوع منبع تغذیه می تواند 4 پین یا 8 پین باشد اینک باید کابل منبع تغذیه را در نزدیکی سوکت پردازنده قرارداده و با اندکی فشار به سمت داخل، آن را وصل می کنیم.
از آنجایی که امروزه کابل برق بیشتر هارد دیسک ها از نوع ساتا می باشد و از این طریق تغذیه می شوند باید در کابل های برق موجود در دستگاه پاورکیس، از نوع کابل ساتا را به هارد دیسک و دیسک نوری یا همان DVD-RW متصل کرد. در صورتی که هارد دیسک یا دیسک نوری از نوع قدیمی باشد باید از کابل مولکس برای اتصال آنها استفاده کرد.
مرحله 14: اتصال کابل ها و بسته بندی
 جمع آوری سیستم
جمع آوری سیستم
با نصب تمام اجزای داخل کیس نوبت به اتصالات کابل ها می رسد که بهتر است طبق دفترچه راهنما آنها را مرتب کنیم، هر دستگاه نصب شده نیاز به برق از منبع تغذیه دارد، سوکت ورودی آنها می تواند از نوع اتصال sata یا مولکس IDE باشد. (شکل 27)
بعد از اینکه تمام سوکت های برق قطعات مختلف را وصل کردیم، دوباره تمام اتصالات را به طور کامل بررسی می کنیم. اکنون که قطعات کاملا نصب شده اند، پنل های جانبی روی کیس را نصب می کنیم و بعد درب کیس را کامل می بندیم؛ اکنون رایانه آماده روشن شدن است کابل برق کیس را به پریز برق یا UPS وصل می کنیم و کامپیوتر را روشن می کنیم. چنانچه در راه اندازی مشکلی وجود داشت تمام اتصالات و مونتاژ قطعات را مجدد بررسی می کنیم تا از اتصال درست قطعات و کابل ها مطمئن شویم. برای اطمینان خاطر بیشتر از کتابچه راهنمای مولفه های اختصاصی برای عیب یابی ویژه کمک بگیرید.
 آموزش کاربردی اسمبل کردن سیستم کامپیوتری
آموزش کاربردی اسمبل کردن سیستم کامپیوتری
همراهان عزیز امیدوارم که این مطلب آموزشی برای شما به اندازه کافی پر بار و کاربردی بوده باشد. ممنون از اینکه با ما همراه بودید.
موضوعات مرتبط: آموزشکامپیوترآموزش کامپیوتر
برچسبها: آموزش مونتاژ یا اسمبل کردن یک کامپیوتر اموزش مونتاژ کردن یک سیستم کامپیوتری آموزش اسمبل کردن یک کامپیوتر یادگیری اسمبل کردن کامپیوتر آموزش کام به کام اسمبل کردن کامپیوتر آموزش تصویری اسمبل کردن یک کامپیوتر آموزش کام به کام و تصویری اسمبل کردن کامپیوتر روش اسمبل کردن کامپیوتر روش مونتاژ کامپیوتر مونتاژ کامپیوتر اسمبل کامپیوتر مراحل اسمبل کردن اجزا کامپیوتر مراحل موتاژ کردن فطعات کامپیوتر مراحل اسمبل کردن فطعات کامپیوتر کامپیوتر موتاژ مونناژ کامپیوتر اسمبل آموزش اسمبل کامپیوتر آموزش مونتاژ کامپیوتر مونتاژ آموزش
چند روش فوری برای کاهش و بهینه سازی حجم عکس

بهینه سازی و کاهش حجم عکس بدون افت کیفیت
بهینه و کم کم کردن حجم عکس با استفاد از فتوشاپ
شاید فکر کنید که میخواهیم روشی پیچیده مثل کم کردن نور،فیلتر ها و.. را برای کم کردن حجم عکس توسط Photoshop این نرم افزار قدرتمند معرفی کنیم،اما اینطور نیست فتوشاپ دارای یک ابزار بسیار دوست داشتنی و ساده برای کم کردن حجم و بهینه سازی تصاویر است.
توجه کنید که ممکن است گزینه ها و امکانات در نسخه های بسیار قدیمی فتوشاپ کمی متفاوت باشد اما گزینه Save for web تقریبا در اکثر نسخه های قدیمی تا بروزترین آنها یکسان است.ما برای آموزش از نسخه Adobe Photoshop CC استفاده میکنم.

بهینه و کم کم کردن حجم عکس با استفاد از فتوشاپ
خب ابتدا تصویر خود را در نرم افزار فتوشاپ باز کنید،سپس از منو File گزینه Save or web را بزنید.

تمام شد،در پنجره باز شده فتوشاپ نسخه بهینه و کم حجم شده عکس شما را نمایش میشود که با کلیک بر روی گزینه Save میتوانید آن را ذخیره کنید (در گوشه سمت چپ زیر تصویر حجم بهینه شده نمایش داده میشود).اما پیشنهاد میکنم قبل از بستن این پنجره مقدار بخش Quality را کمی تغییر دهید مثلا (۷۰) تا مشاهده کنید چندان تغییری در کیفیت عکس صورت نمیگیرد اما حجم آن به طرز چشم گیری کاهش میبابد.

کاهش حجم عکس
برای تصاویر PNG و بدون بک گراند منو JPEG را روی PNG 24 تنظیم کنید.
تغییر سایز و کاهش حجم عکس بدون افت کیفیت با استفاد از Paint ویندوز
در بسیاری از مواقع حجم تصاویر به علت بالا بودن سایز عکس است،سایز عکس هایی که دوربین و گوشی های جدید ثبت میکنند بسیار بالاست و در برخی از موارد استفاده از چند سایز کوچک تر از عکس نیز ممکن است برای شما چندان مهم نباشد.
برای کم کردن سایز و حجم عکس توسط پینت ویندوز ابتدا تصویر مورد نظر را در این برنامه باز کنید (کلیک راست روی عکس و گزینه edit)

کاهش حجم عکس بدون افت کیفیت با استفاد از Paint ویندوز
توجه کنید که حجم فعلی در نوار پایینی نوشته شده است،از نوار بالا بر روی گزینه Resize کلیک کنید و از پنجره ظاهر شده در بخش اول Pixel را انتخاب نمایید.

راههای کاهش حجم عکس
حالا با کم کردن عدد بخش های Horizontal یا Vertical طول و عرض تصویر نیز متناسب با یکدیگر تغییر خواهد کرد،توجه کنید که این دو عدد متناسب با یکدیگر تغییر خواهند کرد و کافیست تنها شما عرض یا طول تصویر را کم کنید تا اندازه عکس به صورت متناسب تنظیم شود.
پس از تنظیم پنجره را OK کنید تا سایز عکس کوچک و حجم آن کاهش یابد.از طریق منو اصلی و گزینه های Save و Save As میتوانید براحتی تصویر کم حجم شده را ذخیره کنید.
بهینه سازی و کاهش حجم عکس با استفاده از سرویس آنلاین
روش دیگری که نیاز به نرم افزار ندارد است استفاده از سرویس آنلاین است،این روش میتوانید برای عکس های نه چندان بزرگ بسیار سریع و کاربردی باشد.
ابتدا به سرویس اینترنتی compressor.io مراجعه کنید بر روی Try it کلیک کنید و سپس عکس مورد نظر بر روی صفحه بکشید یا انتخاب کنید.

بهینه سازی و کاهش حجم عکس با استفاده از سرویس آنلاین
عکس شما بهینه و میزان کاهش حجم توسط نوار بالایی نشان داده میشود.در نهایت میتوانید نسخه کم حجم آن را دانلود کنید.

سرویس های اینترنتی بسیاری برای اینکار وجود دارند که از موارد دیگر میتوان به compressnow ، tinypng ، jpeg-optimizer و optimizilla اشاره کرد.
کم کردن حجم ،کیفیت و اندازه عکس با استفاده از نرم افزار های دیگر
علاوه بر Photoshop و Paint ویندوز نرم افزارهای رایگان و سبک دیگری نیز برای کم کردن حجم عکس نیز وجود دارند که در صورت نیاز میتوانید از آنها استفاده کنید.یکی از بهترین نرم افزاری رایگان این زمینه که تجربه کار با آن را داشتم، نرم افزار یگان و بسیار کم حجم imageresizer است که با اضافه کردن گزینه Resize Picture به منو کلیک راست شما کار تبدیل و کاهش حجم عکس ها را بسیار آسان میکند.

کم کردن حجم ،کیفیت و اندازه عکس با استفاده از نرم افزار های دیگر
پس از انتخاب Resize Picture پنجره کوچکی در اختیار شما قرار میگیرد که میتوانید تنظیمات نهایی را انجام و بسیار سریع در کنار عکس فعلی که بر روی آن کلیک راست کرده اید نسخه کم حجم آن را بسازید.

علاوه بر نرم افزار فوق نرم افزار پرتابل و سبک (Light Image Resizer (Portable (این نرم افزار برای استفاده از نسخه کامل نیاز به کرک شدن دارد) کارکرد مشابه imageresizer را دارد.
منبع:anzalweb.ir
موضوعات مرتبط: آموزشکامپیوتر
برچسبها: روشهای تغییر سایز و کاهش حجم عکس بدون افت کیفیتتغییر سایز و کاهش حجم عکس کاهش حجم عکس تغییر سایز عکس
آموزش گام به گام خارج کردن فایل ها از حالت فشرده
اگر به سایت هایی که فیلم های ویدئویی، مقالات و کتاب های آموزشی و بازی های کامپیوتری دارند سری زده باشید حتما متوجه این نکته شده اید که تمامی این فایل هایی که کاربران می توانند دانلود کنند، معمولا با نرم افزار معروف WinRAR فشرده شده اند. حتی اگر از سرویس ایمیل شرکت هایی نظیر گوگل و یاهو استفاده کرده باشید حتما با این مورد برخورد کرده اید فایل هایی که؛ دوستان و همکاران شما در ایمیل برایتان ارسال می کنند به صورت یک فایل با پسوند zip یا rar تبدیل شده اند و شما برای استفاده از فایل ها دریافتی بایستی آن ها را از حالت فشرده خارج کنید.
در علوم کامپیوتر این یک استاندارد است که فایل ها در هر نوع شبکه ای که بخواهند انتقال یابند، بایستی به صورت فشرده شده منتقل شوند و از آن جایی که اینترنت نیز یک شبکه جهانی است، از این قاعده مستثنی نمی باشد. فشرده کردن فایل ها مزایای زیادی دارد که از جمله این مزایا می توان به کم حجم شدن فایل ها، انتقال سریعتر از مبدا به مقصد، امنیت بالاتر و امکان مقابله با خطاهای احتمالی اشاره کرد.
در این مقاله ما قصد داریم نحوه خارج کردنه فایل ها از حالت فشرده را همراه با عکس از مرحله به شما عزیزان آموزش دهیم. ابتدا یکی از نرم افزارهای قرار داده شده در سایت www.market021.com را دانلود کرده و سپس به مسیری بروید که فایل فشرده را در آن ذخیره کردید. ما در این مقاله برای مثال نرم افزار ساخت بازیِ اسکرچ نسخه 2 آفلاین را از سایت دانلود کرده و می خواهیم آن را از حالت فشرده شده خارج نماییم. برای دانلود فایل های فشرده ما مسیر C:\Download را انتخاب کردیم. بنابراین به درایو C رفته و با دو بار کلیک بر روی فلدر Download آن را باز می کنیم. شکل 1 تصویری از فایل فشرده شده با نام Scratch-Files.rar را به همراه مسیری که فایل در آن دانلود شده است را نشان می دهد. فایل Scratch-Files.rar همان فایل نصب نرم افزار اسکرچ است که ما آن را از سایت مارکت 021 دانلود کردیم.
بقیه در ادامه مطلب
========= ========= --------------------- ------------------ ========= ============= " < < ---- ========
موضوعات مرتبط: آموزشکامپیوترآموزش تصب نرم افزار و تجهیزات
موضوعات مرتبط: آموزشکامپیوتر
برچسبها: روش نوشتن متن روی تصاویر با استفاده از paint نوشتن متن رو ی عکس نوشتن متن روی تصویر متن نوشتن روی عکس متن نوشتن روی تصویر paint
صفحه قبل 1 صفحه بعد
 نقد و بررسی فیلم پی کی pk
نقد و بررسی فیلم پی کی pk  طرز تهیه پانزده نوشیدنی مخصوص لاغری شگم
طرز تهیه پانزده نوشیدنی مخصوص لاغری شگم  چند ایده زیبا برای ساخت زیور الات خمیر چینی
چند ایده زیبا برای ساخت زیور الات خمیر چینی  آموزش تصویری ساخت سنجاق سینه پروانه مرواریدی همراه با فیلم آموزشی
آموزش تصویری ساخت سنجاق سینه پروانه مرواریدی همراه با فیلم آموزشی  آموزش گام به گام و تصویری تزئین کش مو با کلاه کوچک دکوری
آموزش گام به گام و تصویری تزئین کش مو با کلاه کوچک دکوری  آموزش گام به گام و تصویری ساخت گوشواره مدل گربه
آموزش گام به گام و تصویری ساخت گوشواره مدل گربه  آموزش گام به گام و تصویری مونتاژ یا اسمبل کردن یک کامپیوتر
آموزش گام به گام و تصویری مونتاژ یا اسمبل کردن یک کامپیوتر  آموزش گام به گام و تصویری ساخت کاناپه فانتزی ودکوری
آموزش گام به گام و تصویری ساخت کاناپه فانتزی ودکوری  آموزش تصویری و گام به گام نقاشی پف دار
آموزش تصویری و گام به گام نقاشی پف دار  آموزش ساخت لوسترهای زیبا وخلاقانه با وسائل ساده و دورریختنی
آموزش ساخت لوسترهای زیبا وخلاقانه با وسائل ساده و دورریختنی  آموزش گام به گام ساخت هلیکوپتر با آرمیچر همراه با فیلم
آموزش گام به گام ساخت هلیکوپتر با آرمیچر همراه با فیلم  آموزش گام به گام و تصویری ساخت هواپیما با چوب بستنی
آموزش گام به گام و تصویری ساخت هواپیما با چوب بستنی  آموزش تصویری و گام به گام ساخت قایق با چوب بستنی
آموزش تصویری و گام به گام ساخت قایق با چوب بستنی  انواع پاستل
انواع پاستل  آموزش تصویری و گام به گام خمیر فرانز بر روی ظروف
آموزش تصویری و گام به گام خمیر فرانز بر روی ظروف  آموزش تصویری و گام به گام ساخت گوشواره رزینی رنگین کمان
آموزش تصویری و گام به گام ساخت گوشواره رزینی رنگین کمان  آموزش گام به گام و تصویری ساخت ساعت دیواری مدل کلاه گلدار
آموزش گام به گام و تصویری ساخت ساعت دیواری مدل کلاه گلدار  آموزش تصویری و گام به گام دریم کچر هلال ماه
آموزش تصویری و گام به گام دریم کچر هلال ماه  آموزش تصویری و گام به گام ساخت گردنبند رزینی چشم اژدها
آموزش تصویری و گام به گام ساخت گردنبند رزینی چشم اژدها  آموزش تصویری و گام به گام ساخت استیکر واتساپ
آموزش تصویری و گام به گام ساخت استیکر واتساپ  خرید و قیمت و مشخصات بهترین و قویترین قرص و داروی لاغری و کاهش وزن و تناسب اندام
خرید و قیمت و مشخصات بهترین و قویترین قرص و داروی لاغری و کاهش وزن و تناسب اندام  آموزش تصویری و گام به گام ساخت تاج سر عروس
آموزش تصویری و گام به گام ساخت تاج سر عروس  آموزش تصویری و گام به گام ساخت تاج سر گلدار بسیار زیبا
آموزش تصویری و گام به گام ساخت تاج سر گلدار بسیار زیبا  آموزش تصویری ساخت گردنبند مدل لانه کبوتر
آموزش تصویری ساخت گردنبند مدل لانه کبوتر  دانلود رایگان آهنگ زیبای Its Now Or Never با صدای قشنگ الویس پریسلیElvis Presley
دانلود رایگان آهنگ زیبای Its Now Or Never با صدای قشنگ الویس پریسلیElvis Presley  دانلود آهنگ هندی دلهای هندوستانی با صدای اودیت نارایانUdit Narayan
دانلود آهنگ هندی دلهای هندوستانی با صدای اودیت نارایانUdit Narayan  نگاهی به فیلم بازی تقلید the imitation game
نگاهی به فیلم بازی تقلید the imitation game  فیلم هندی سوپر سی - فیلم امور تربیتی
فیلم هندی سوپر سی - فیلم امور تربیتی  دانلود برنامه دفتر اندیکاتور
دانلود برنامه دفتر اندیکاتور  چند روش برای ساختن کرم سفید کننده خانگی
چند روش برای ساختن کرم سفید کننده خانگی  خرید اینترنتی قرص گین آپ Gain up کل بدن و صورت 60 عددی
خرید اینترنتی قرص گین آپ Gain up کل بدن و صورت 60 عددی  چگونه پوستی به روشنی برف داشته باشیم
چگونه پوستی به روشنی برف داشته باشیم  لمینت متحرک دندان - Snap On Smile
لمینت متحرک دندان - Snap On Smile  خرید و قیمت و عکس و مشخصات قرص لاغری رزبری کتون اصل Raspberry Ketone 30Cap
خرید و قیمت و عکس و مشخصات قرص لاغری رزبری کتون اصل Raspberry Ketone 30Cap  صابون تریاک کلاژن طلا (100% خالص)
صابون تریاک کلاژن طلا (100% خالص)  قرص لاغری بلک اسلیم 30 عددی Black Slim
قرص لاغری بلک اسلیم 30 عددی Black Slim  قرص افزایش دهنده حجم باسن Somatoline Cosmetic
قرص افزایش دهنده حجم باسن Somatoline Cosmetic  قرص افزایش حجم سینه Somatoline Cosmetic 60Cap
قرص افزایش حجم سینه Somatoline Cosmetic 60Cap  قرص لاغری پاپایا papaya
قرص لاغری پاپایا papaya  روش های خانگی و گیاهی برای سفید کردن و جوانی دست و پا
روش های خانگی و گیاهی برای سفید کردن و جوانی دست و پا  ماسک نشاسته برای کشیدگی و شفافیت پوست صورت
ماسک نشاسته برای کشیدگی و شفافیت پوست صورت  پاکسازی و لایه برداری پوست صورت با شیر
پاکسازی و لایه برداری پوست صورت با شیر  سفید کردن پوست صورت با روش های کاملا طبیعی
سفید کردن پوست صورت با روش های کاملا طبیعی  بهترین ماسک روشن کننده پوست صورت
بهترین ماسک روشن کننده پوست صورت  لامپ هوشمند و اسپیکر بلوتوث
لامپ هوشمند و اسپیکر بلوتوث  پاوربانک طرح شیائومی 10400
پاوربانک طرح شیائومی 10400  پاوربانک طرح گارد موبایل
پاوربانک طرح گارد موبایل  کیف پول و موبایل دستی و کمری
کیف پول و موبایل دستی و کمری  ست کیف پول و جاکلیدی مازراتی
ست کیف پول و جاکلیدی مازراتی  ساعت مچی هابلوت مدل BIGBANG
ساعت مچی هابلوت مدل BIGBANG 






















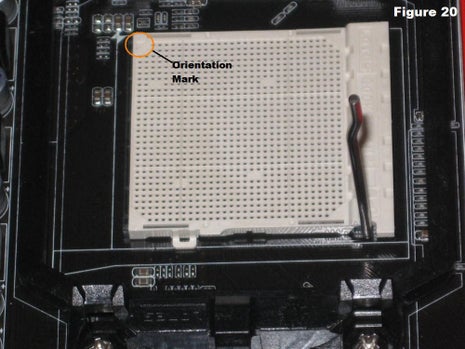



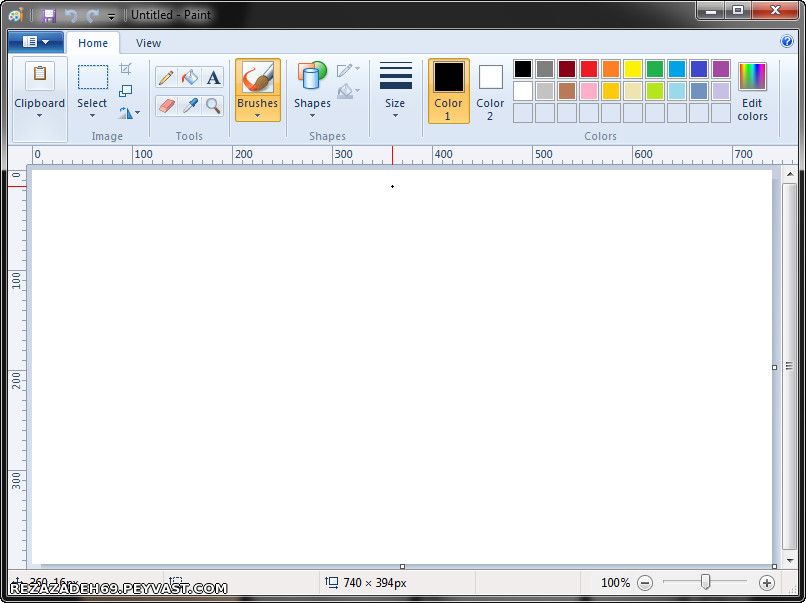
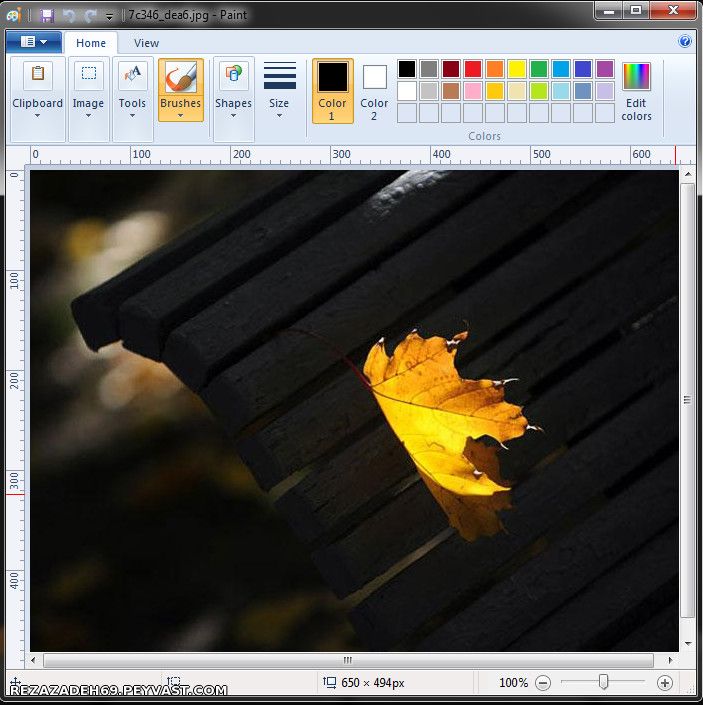
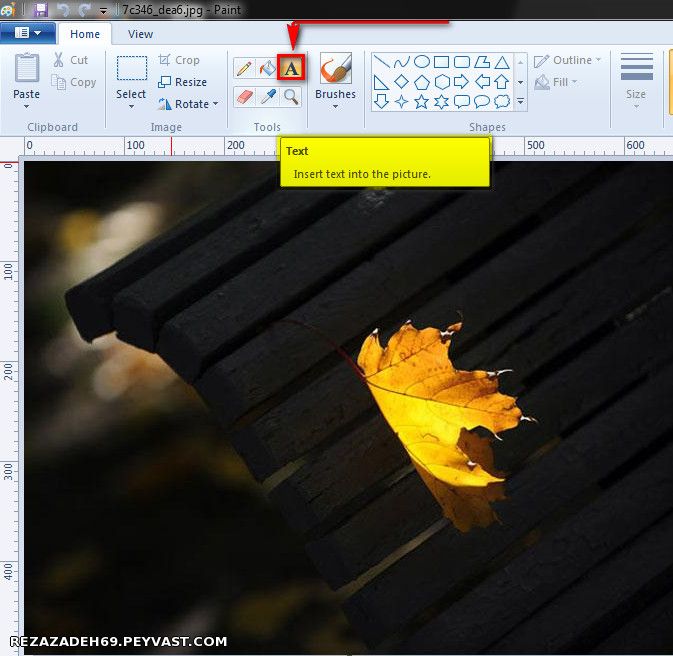
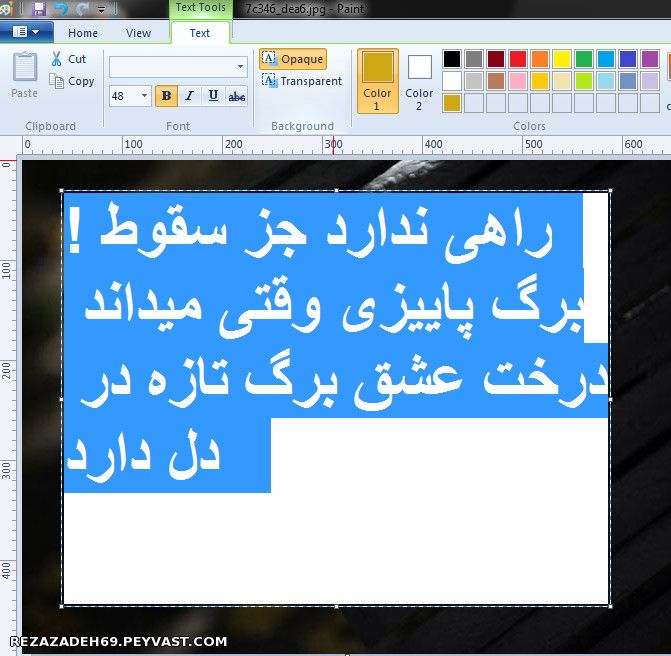
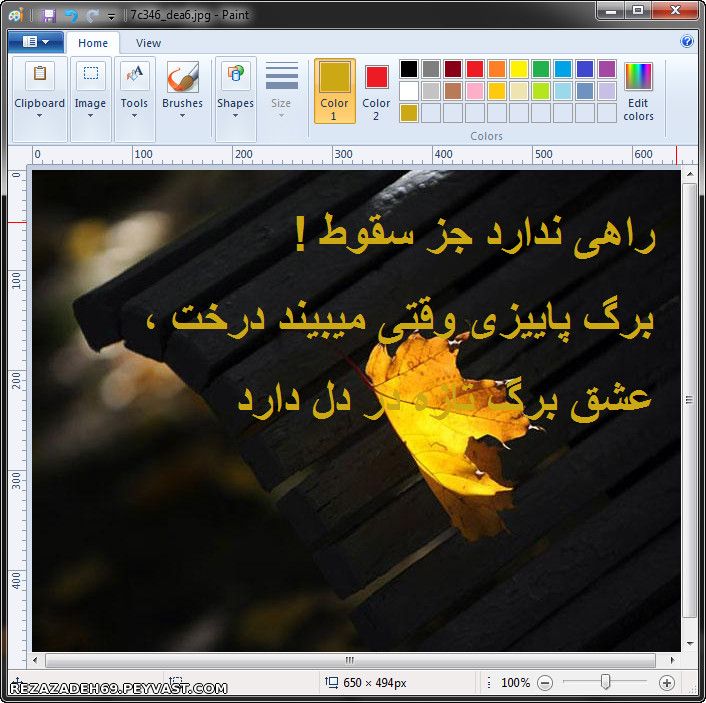
 آمار
وب سایت:
آمار
وب سایت: